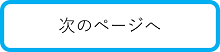進捗管理表の作成
進捗管理表を作成できます。
①「進捗管理表」をクリック
②「進捗管理表の作成」をクリック
③「進捗管理表名」「種別」「タスク」を入力
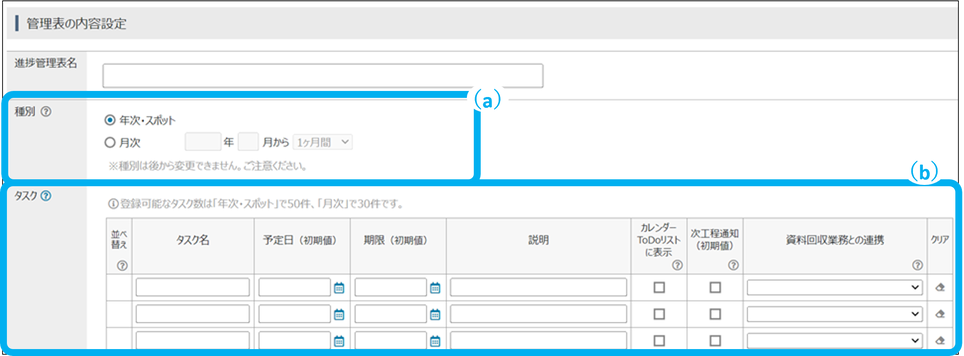
(a) 種別
「月次」を選択すると、入力したタスクが月別に表示されます。
(b)タスク
「タスク名」と「説明」は、Excelから貼り付けることができます。
説明
入力した文章は、進捗管理表のタスク名にカーソルを合わせると表示されます。
説明が登録されているタスクは右上にマークがつきます。
カレンダー・ToDoリストに表示
チェックを入れると、カレンダーとToDoリストにタスクが表示されます。
次工程通知(初期値)
チェックを入れると、タスク完了時に次のタスクの実施担当者へ通知できます。
資料回収管理との連携
資料回収業務を選択できます。選択すると、進捗管理表に資料の回収状況が表示されます。
クリア
入力した情報を、行ごとクリアできます。
④「対象」を選択
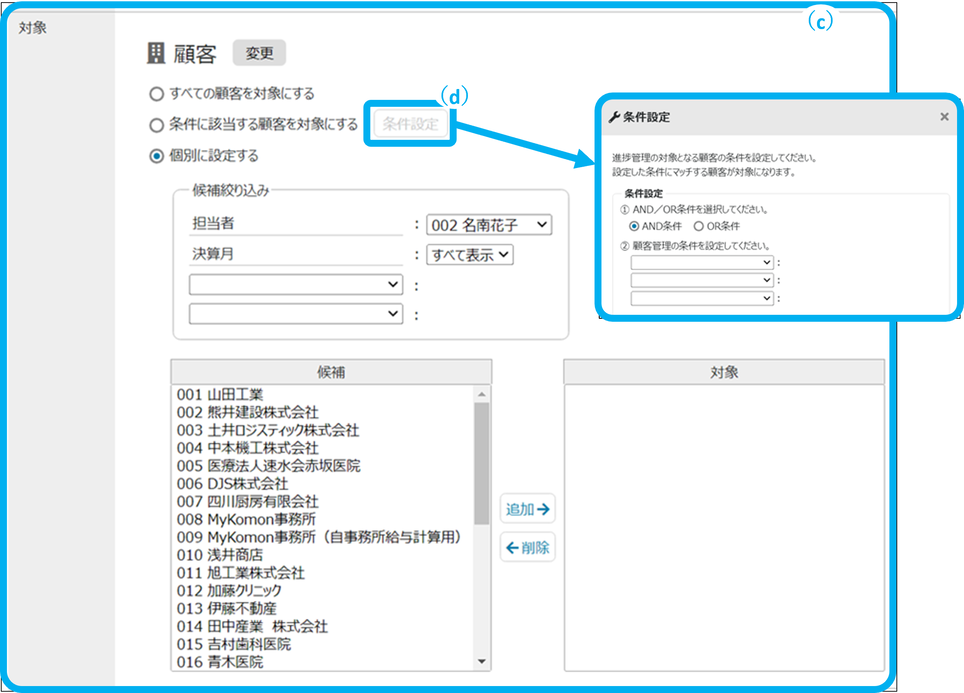
(c)対象
管理する対象を選択します。
※「自由に対象を追加」を選択した場合は、こちらをご覧ください。
(d) 条件設定
対象を「顧客」もしくは「顧客-個人」かつ、「条件に該当する顧客を対象にする」を選択した時に設定できます。
「AND条件」もしくは「OR条件」を選択し、最大3つの条件で絞り込むことができます。
⑤「顧客管理項目」「追加管理項目」、オプション設定を設定し、「保存する」をクリック
(e) 顧客管理項目
対象を「顧客」「顧客-個人」 「資料回収業務から選択」を選択した時に設定できます。
最大10個まで表示できます。
(f)追加管理項目
備考や管理したい項目を設定できます。
最大10個まで追加できます。「選択形式」の選択肢は、最大30個まで設定できます。
詳細は、「?」をクリックしてご確認ください。
(g)公開範囲
公開範囲を指定することができます。
詳細は、「?」をクリックしてご確認ください。
(h)分類
進捗管理分類を選択できます。
選択すると、進捗管理表一覧に分類名が表示されます。
進捗管理分類の設定は、グループウェアマニュアル 利用準備編をご覧ください。
(i) 管理者
管理者を設定できます。進捗管理表一覧と、進捗管理表のその他の機能に表示されます。
進捗管理表の作成が完了しました。
サンプルから作成する場合
サンプルから作成することもできます。
①「サンプルから作成」をクリック
②サンプルを選択し、「選択したサンプルから作成」をクリック
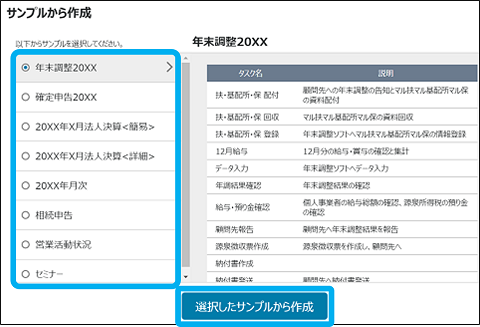
③内容を編集し、「保存する」をクリック
サンプルから作成が完了しました。
カレンダー・ToDoリスト表示条件
<対象>
実施担当者が設定されている場合
⇒実施担当者のカレンダー、ToDoリストに表示
実施担当者が設定されていない かつ 主担当者が設定されている場合
⇒主担当者のカレンダー、ToDoリストに表示
実施担当者が設定されていない かつ 主担当者が設定されていない場合
⇒表示されない
資料回収管理と連携した項目の場合
⇒表示されない
※対象で職員を選択された場合は、対象職員のカレンダーに表示されます。
<日付>
ToDoが表示される、日付の優先順位は以下の通りです。
完了日>予定日>期限(対象別)>期限(初期値)
自由に対象を追加
<追加>
①「対象の追加」をクリック
②「コード」「対象」を入力し、「保存する」をクリック
追加が完了しました。
<削除>
作成者・管理者、および所長・IT担当者のみ削除できます。
①対象名をクリック
②「削除」をクリック
削除が完了しました。