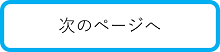申請フォーム(新規登録)
ワークフローの申請フォームを登録できます。
①「申請フォーム」をクリック
②「新規登録」をクリック
③申請フォーム名、説明を入力し、「次へ」をクリック
④申請項目を設定し、「次へ」をクリック
(a)ラベルを追加
ラベルを追加します。分類名や注意文、記入方法等の表示におすすめです。
(b)項目を追加
項目を追加します。
(c)並替
ドラッグ&ドロップで並び替えることができます。
(d)入力欄タイプ
以下より選択できます。
文字列、数値のみ、半角英数字のみ、日付(年月日)、添付ファイル、高機能エディタ、ラジオボタン、チェックボックス、ドロップダウンリスト
(e)表示制御
<「文字列」を選択した場合>
申請画面での、入力欄の表示行数を設定できます。
「2行」以上の場合、改行して入力することもできます。
<「ラジオボタン」「チェックボックス」「ドロップダウンリスト」を選択した場合>
選択肢を設定できます。選択肢は、1行ずつ改行して入力してください。
(f)必須
必須項目を設定できます。
(g)入力可能なタイミング
申請経路の段階に応じて、申請項目への入力可能なタイミングを設定できます。
ボタンが青い時に入力できます。
(h)項目の表示・非表示
アイコンをクリックすると、項目の表示・非表示を切り替えることができます。
(i)項目の削除
項目を削除します。
⑤申請経路を設定し、「次へ」をクリック
(j)申請経路を追加
申請経路を追加します。
(k)並替
ドラッグ&ドロップで並び替えることができます。
(l)決裁者
決裁を行うタイミングを選択できます。
(m)スキップを認める
ステップごとに、スキップを認める設定ができます。
※決裁者と最後のステップはスキップできません。
(n)処理者の初期指定
あらかじめ処理者(職員もしくは所属)を指定できます。
(o)処理者の変更
処理者に職員を指定した場合、変更を認めるかを設定できます。
(p)申請経路の削除
申請経路を削除します。
⑥公開範囲を設定し、「保存する」をクリック
申請書ごとに、申請者と申請経路の職員が公開範囲を変更できます。
処理が完了した申請書の公開範囲を設定できます。
申請フォームの登録が完了しました。
申請書の閲覧について
「完了」した申請書は、公開範囲の設定に基づいて閲覧できます。
「進行中」の申請書の公開範囲は以下の通りです。
■前提
Aさん(所長)、Bさん(IT担当者)、Cさん(一般職員)、Dさん(一般職員)
申請書の公開範囲:事務所全体
■例
Aさん:アクセス権限が所長のため、どのステップでも申請書を閲覧できます。
Bさん:申請者のため、どのステップでも申請書を閲覧できます。
Cさん:承認後、「進行中」で申請書を閲覧できます。
Dさん:すべての処理完了後、「完了」で申請書を閲覧できます。